In this blog, we are going to discuss how users can switch from Entourage to Outlook. You will be provided with the best solutions to move from Entourage to Outlook without putting extra efforts. Entourage used to be a well known email client among Mac users.
It is a discontinued email that was developed by Microsoft in 2000 for Mac OS v8.5 and later. It was discontinued with the launch of Microsoft Office for Mac 2011, and replaced it with Outlook for Mac 2011. There still are users who use Entourage as an email client and are having trouble with importing Entourage to Outlook.
Entourage stores its files in MBOX file format while Outlook stores its data in PST file format. Let’s see why users would want to switch from Entourage to Outlook.
Reasons to Switch from Entourage to Outlook
The most important reason is that Microsoft has discontinued Entourage email service.
- Since Entourage is a Mac-based email client, if a user decides to switch from Mac OS X to Windows, due to the huge adoption of Outlook on Windows, most of the cases lead to Entourage to PST conversion.
- User can access their emails, calendars, contacts, etc, in offline mode by using Outlook.
- Features such as social connectivity, alerts, faster email processing, manage rules, and many more are provided by Outlook.
- Exchange server is supported by Microsoft Outlook to keep email communication secure and help in data centralization.
Method to Migrate Entourage to Outlook
You will be showed how you can use Emaildoctor MBOX Converter, software that can help you import your Entourage database to Outlook Windows. It can convert MBOX files to Outlook PST, MSG, EML, PDF, NSF, and HTML. Let’s put light on the steps of directly transferring Entourage to Outlook.
Step 1 - Export and Extract Entourage data from Archive
- Open MS Entourage on your Mac and Click on “File”, you’ll see “Export” option, click on it.
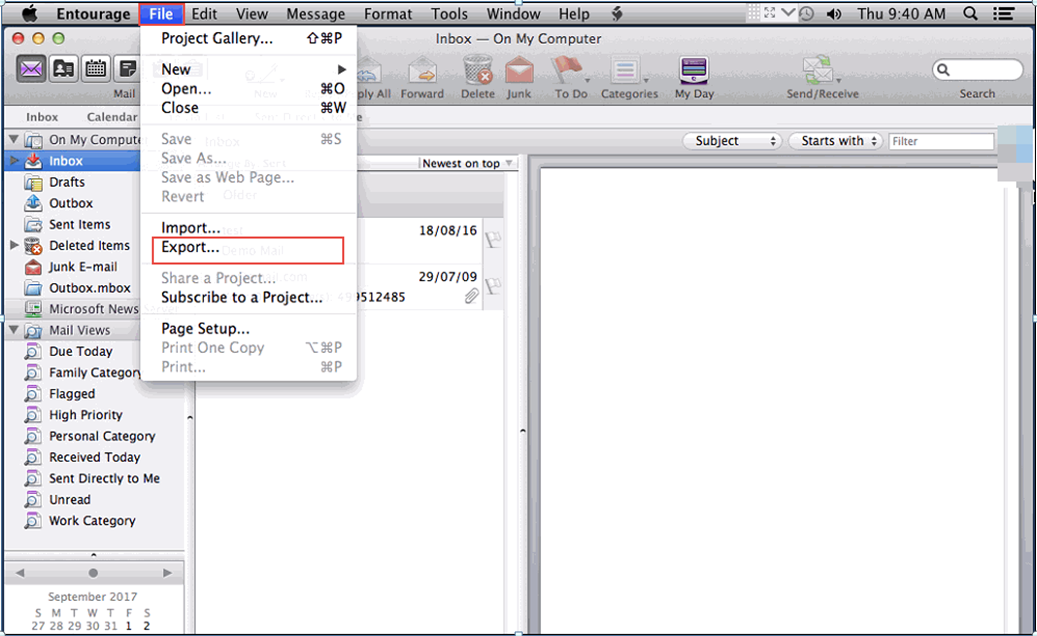
- Choose “Mail” and hit the right arrow to continue.
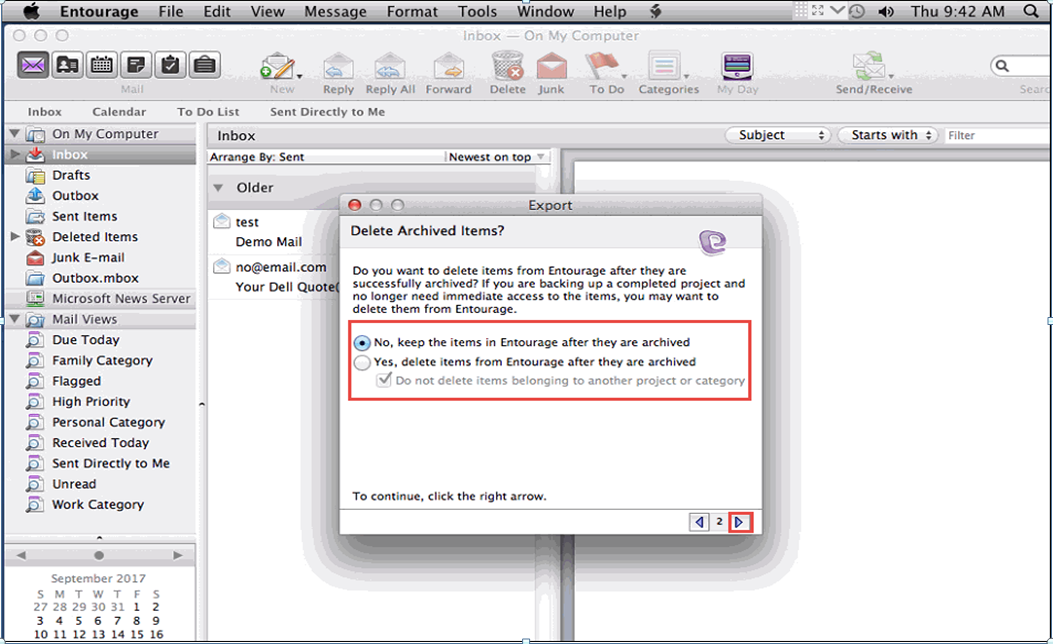
- If you want to delete the data from Entourage after the archive process, mark the radio button beside “Yes” option, and select the “No” option if you don’t want that.
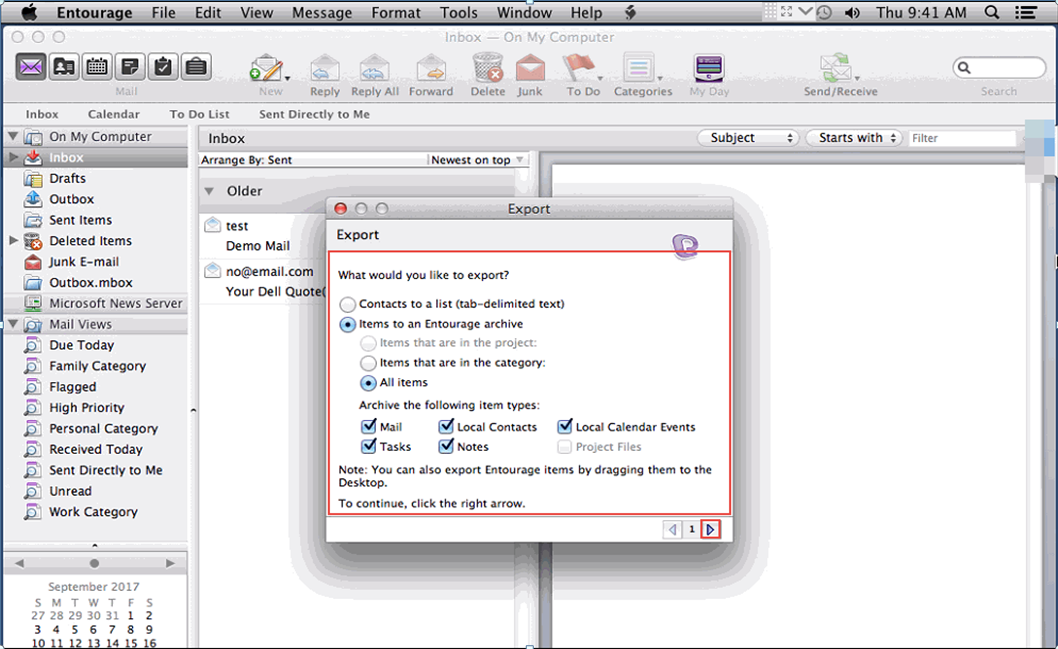
- Browse the destination location to store the Entourage archive and click on “Save” button.
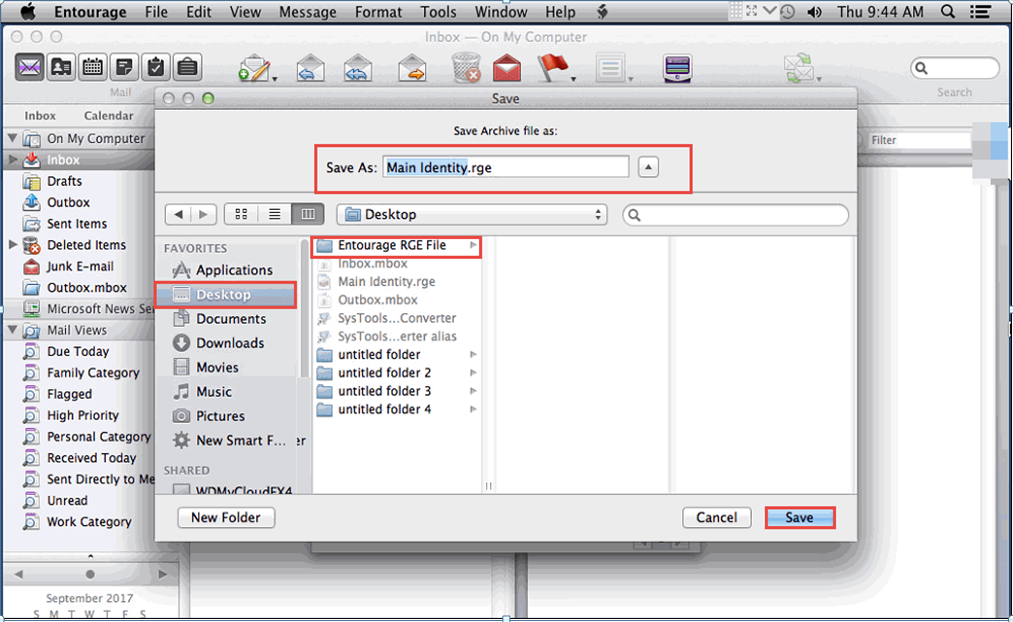
- All of your Entourage data will be exported to the selected location. After that, click on “Done” button.
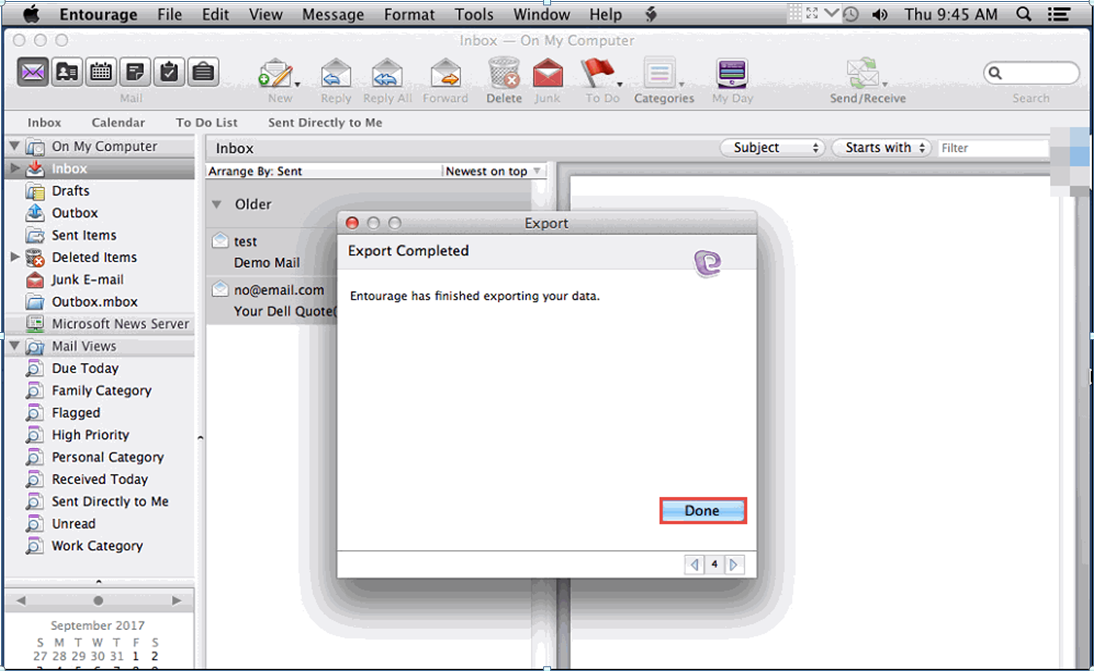
- Next, right-click on the saved .rge file and choose the “Show Package Contents” option.
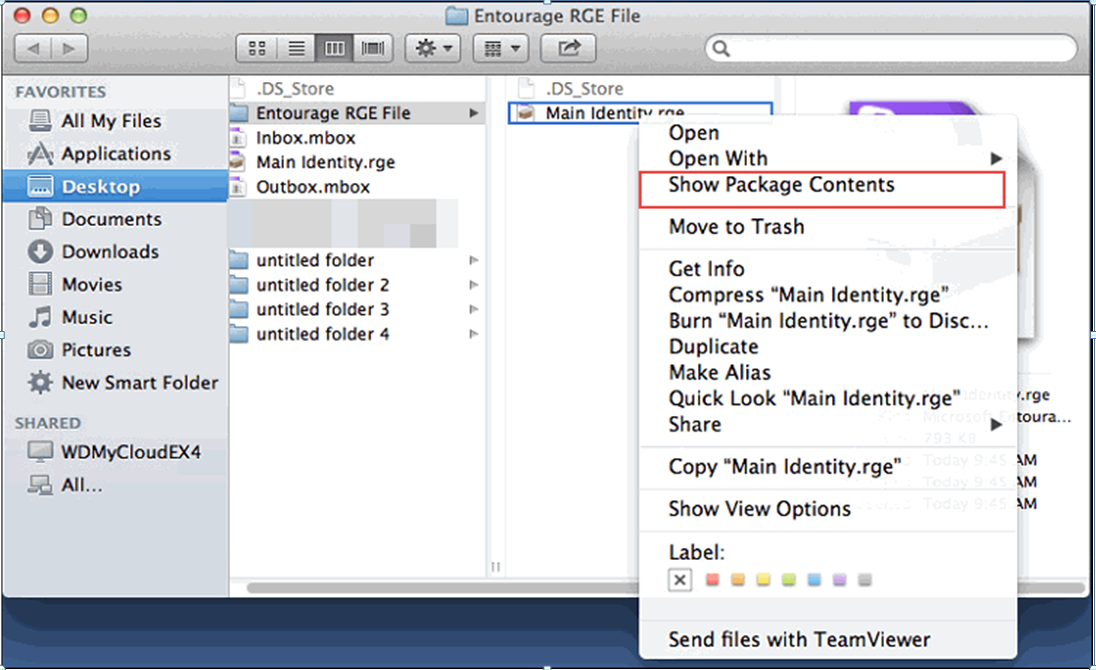
- Click on the folder “Mail” and then “On My Computer” to find the subfolders containing .mbox files.
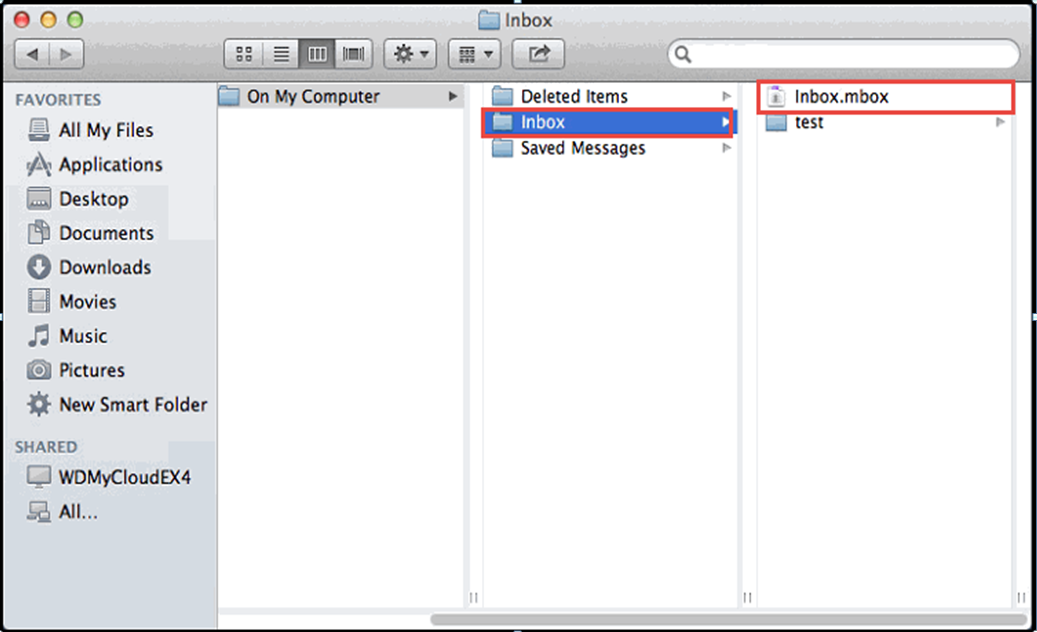
- To convert and import the files into Outlook, copy the files to another location.
This is how you can export your database and move them to Windows OS for Entourage to Outlook conversion. Now, let’s have a look at the 2nd step.
Importing Entourage to Outlook using third-part tool
Use MBOX to PST converter to convert MBOX files in bulk. It is able to convert MBS and MBX files as well. The tool is capable of maintaining inline images and HTML formatting in Email Body. It can convert Mac MBOX files of multiple email clients, including Apple Mail. It doesn’t matter if the origin of MBOX file is Mac, Windows or Linux, this software can easily perform Entourage to Outlook conversion in an efficient manner. It does not require assistance of other applications for MBOX conversion.
Keep in mind that this software runs on Windows OS. However, there is another version available for Mac. You can find it on the official website.
Following are the steps to import Entourage to Outlook:
1. Run the software and click on “Add File(s)” option to select single or multiple files.
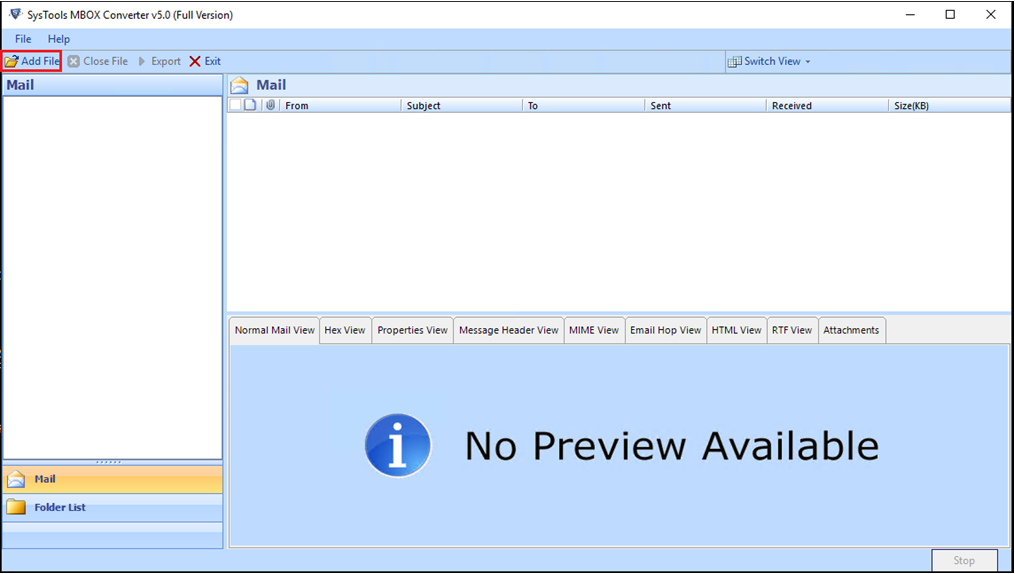
2. Click the “MBOX Files” option and hit “Next” button to add Entourage MBOX files.

3. Mark the emails you want to export right-click and hit “Export” button.
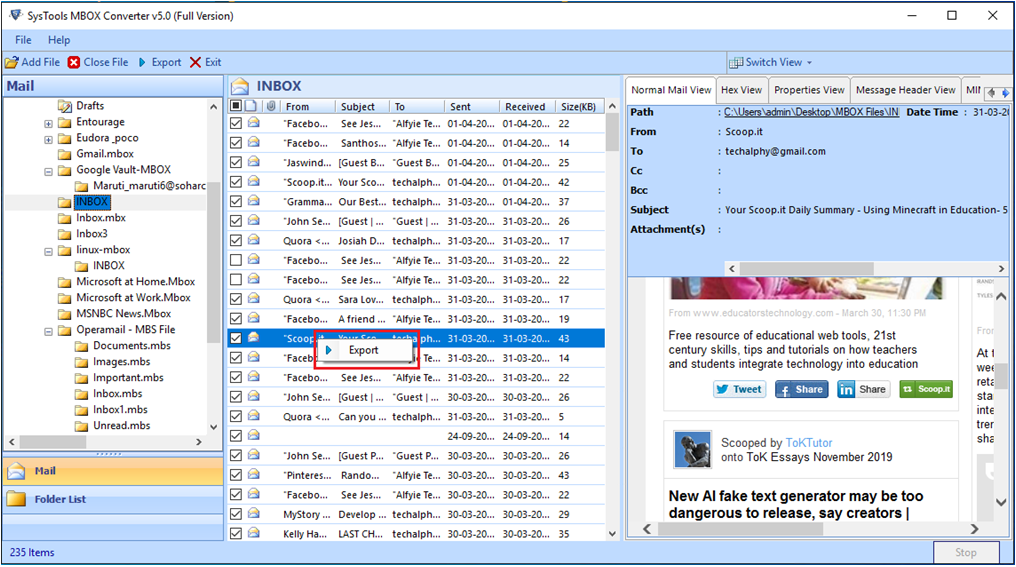
4. Click on “Change” button to browse for the destination and click “OK”.
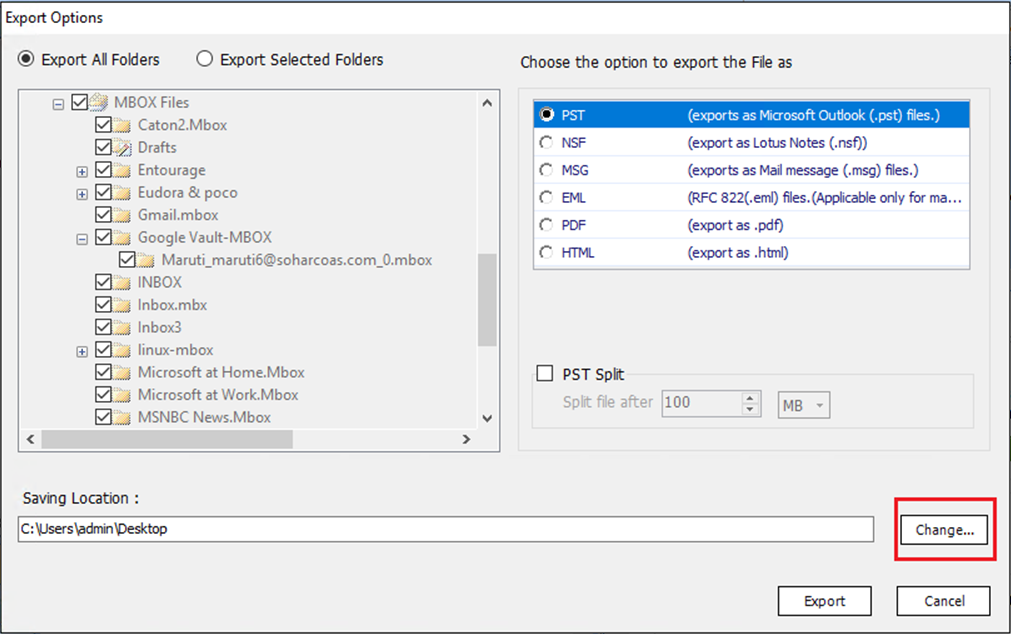
5. Choose the file format to “PST” by clicking on the “PST radio button” and hit “Export”.
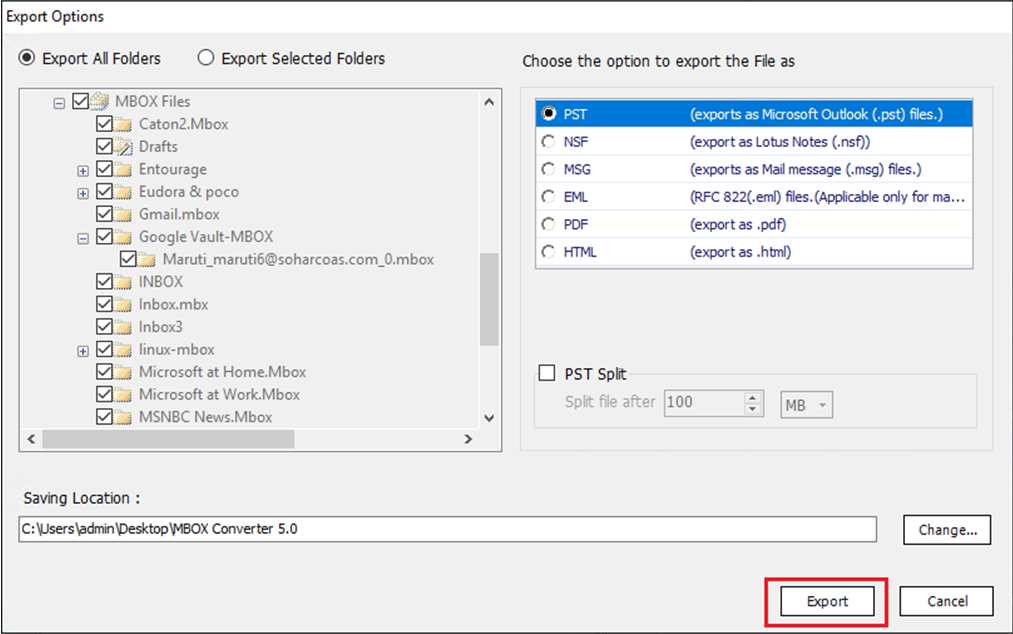
Just 5 simple steps and you will be able to convert your Entourage MBOX files to Outlook. We have chosen the file format as PST; you can convert the files to EML, NSF, HTML, PDF, and MSG as well. Also, an option to fetch MBOX files from desired location is provided: “Select File(s)/Folder from File System”
To convert MBOX emails in bulk, go to the “Export” button at the top of the menu without marking any of the emails. There you’ll be provided with two options:
- Export All Folders: You can export all the MBOX files at once by choosing this option.
- Export Selected Folders: You can choose this option if you want to export selected folders only.
The software also provides you the service of splitting your PST files to your required size by clicking on the “Split PST” button. You can also save the scanned files if you want to.
User can either select an identity to fetch its data from or choose the “Convert all identities” option to export the data from the selected email accounts.
Bottom Line
Since Microsoft discontinued Entourage email client, many users switch from Entourage to Outlook Mac with official means. The users who did not switch earlier are now looking for solutions to do the same. In this blog, we have mentioned the two ways to migrate from Entourage to Outlook. One is by directly migrating from Entourage and the by using EmailDoctor MBOX Converter, which supports all the latest versions of Windows.